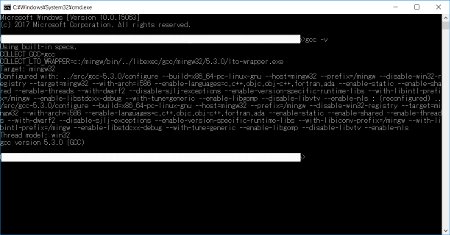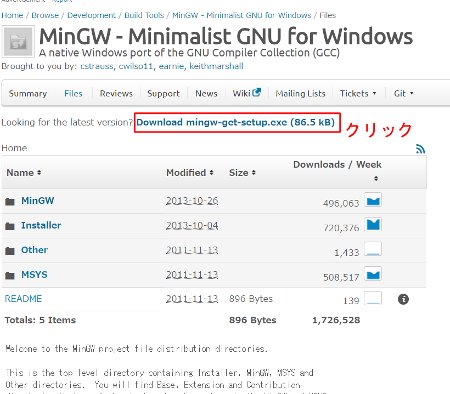Windows 10でMinGWをインストール
MinGWとは
「Minimalist GNU for Windows」の略で、Windows環境でGNUのソフトウェアを使おうとするプロジェクトであり、サードパーティーのDLLに依存しないようなオープンソースプログラミングツール環境を提供します。
プログラミングツール環境には、C言語コンパイラのGCCが入っており、手っ取り早くコマンドでC言語のプログラムをコンパイルしたりするのにとても便利です。
また、MinGWには、「Minimal SYStem」の略であるBourne Shellのコマンドライン環境もあり、簡単なLinuxでのコマンドやシェルスクリプトなども利用できます。
MinGWのインストール
MinGWをインストールするために、まずインストーラーをダウンロードする。
MinGWのインストーラーは以下のサイトでダウンロードします。
サイトhttps://sourceforge.net/projects/mingw/files/
上のサイトにアクセスすると以下のような画面が出ます。
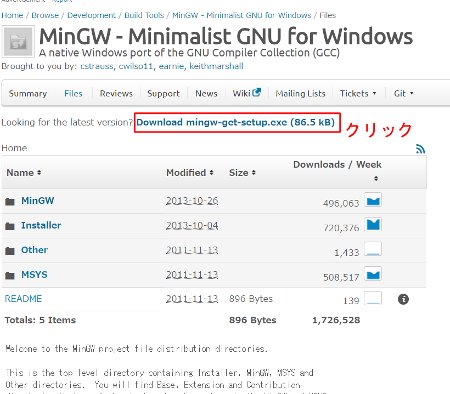
「Looking for the latest version?」の隣にある(上の画像では赤く囲った場所の)リンクをクリックする。ダウンロードの画面に映り、5~10秒ほどでダウンロードが始まります。
次に、ダウンロードしたインストーラーを起動させると以下のような画面が出るので、「Install」をクリックする。
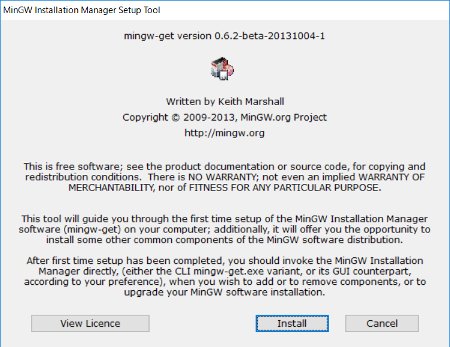
「Install」をクリックした後に、以下の画面が出ます。
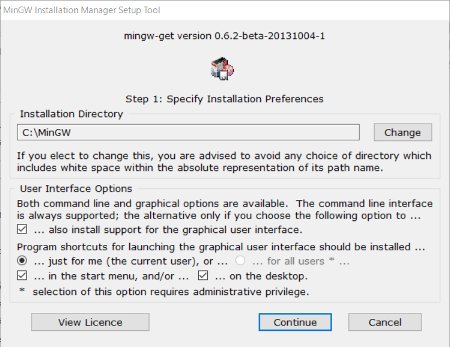
ここでは、インストールするディレクトリとスタートメニューにショートカットを追加するかどうかの選択が出ます。基本的には、そのまま「Continue」をクリックで大丈夫です。
まずは、MinGWのインストールマネージャがインストールされます。これがダウンロードされると以下のような画面が出るので、「Continue」をクリックします。
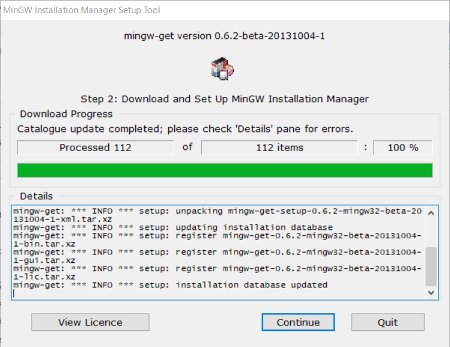
「Continue」をクリックしたら、MinGWのインストールマネージャが画面が出るので、ほしい機能にチェックを入れます。
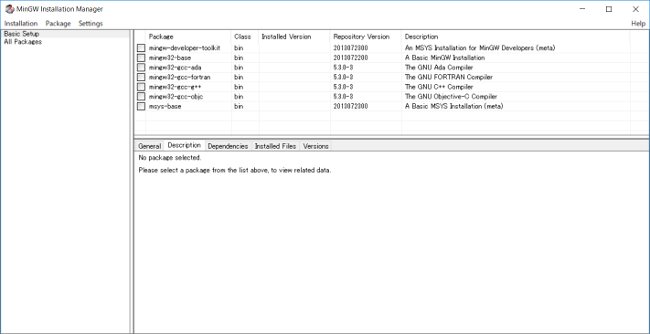
「Basic Setup」について、項目ごとにまとめると下の表になります。
| 項目 | 簡単な説明 |
| mingw-developer-toolkit | msysでperlやvim,sshなどが利用できる |
| mingw32-base | C言語の開発環境が利用できる |
| mingw32-gcc-ada | プログラミング言語「Ada」のコンパイラが利用できる |
| mingw32-gcc-fortran | プログラミング言語「FORTRAN」のコンパイラが 利用できる |
| mingw32-gcc-g++ | プログラミング言語「C++」のコンパイラが利用できる |
| mingw32-gcc-objc | プログラミング言語「Objective-C」のコンパイラが 利用できる |
| msys-base | msysの環境が利用できる |
ほしい機能にチェックを入れたら、メニューの「Installation」の中の「Apply Changes」をクリックする。
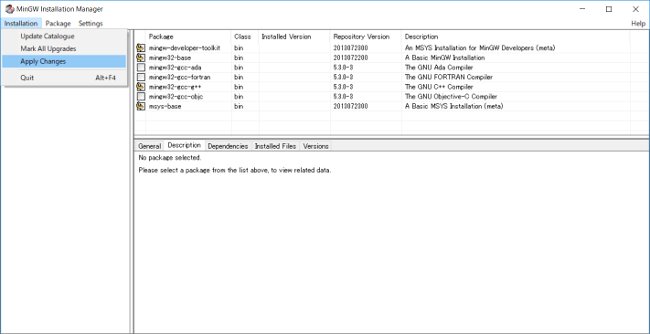
「Apply Changes」を押した後に以下のような画面が出ます。これは環境構築のためにどのようなパッケージソフトがインストールされるかのリストが表示されています。現時点では、何もインストールされてない状態なため、一番下のボックスに新規にインストールされるパッケージソフトが表示されています。
特に問題がなければ、MinGWの環境をインストールするために「Apply」を選択しましょう。
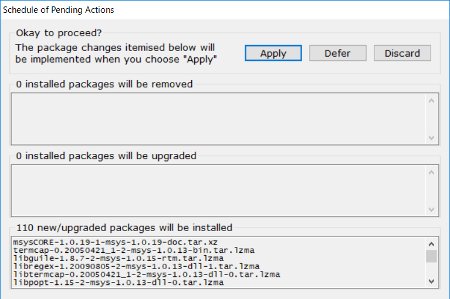
「Apply」を押したら、以下の画面でMinGWの環境を自動的にダウンロードし、インストールしてくれます。これで、インストールが終わったら、MinGWの環境のインストールは終わりです。最後にGCCなどのコマンドが使いやすいように環境変数を追加したり、MSYSを使いやすくするために設定ファイルをカスタマイズするとよりよくなるでしょう。
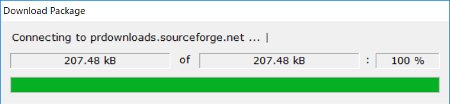
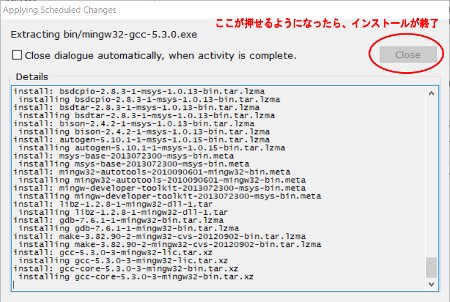
環境変数を追加
MinGWの環境をインストールしたので、GCCなどのコマンドがコマンドプロンプトで利用できるように環境変数を追加します。追加する方法については、Windows 10での環境ですが、基本的にはほかのWindowsでも同じような方法だと思います。
まず、「コントロールパネル」の画面を開きます。なんでもいいので、フォルダを開き、アドレスバーのところを一度すべて消して、「control」とだけを入力し、Enterを押します。
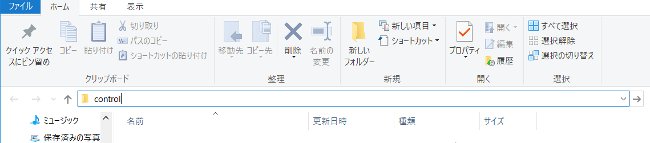
そうすると「コントロールパネル」が開きます。
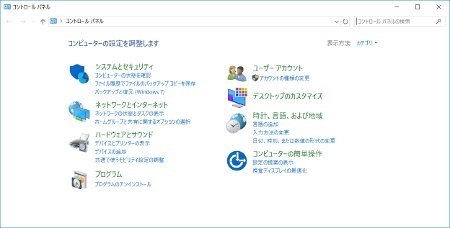
次に、「コントロールパネル」の「ユーザーアカウント」をクリックします。
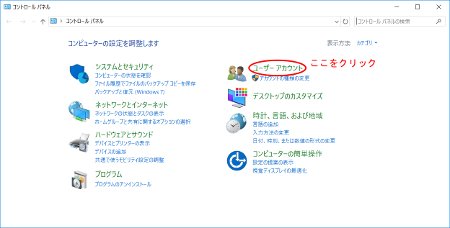
次も同様に、「ユーザーアカウント」をクリックします。
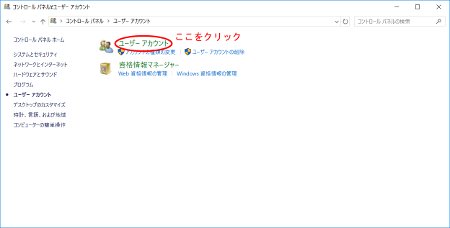
次に、「環境変数の変更」をクリックします。
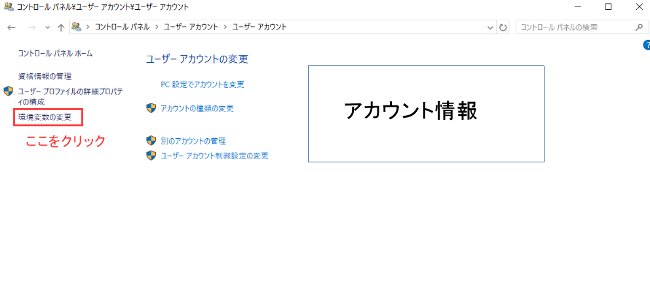
「環境変数の変更」をクリックしたら、以下の画面が出ます。ユーザ環境変数にPathという変数があるならば、そこを選択して、「編集」をクリックし、「MinGWのインストールディレクトリのbinフォルダ(デフォルトのインストールの場合は、C:\MinGW\bin)」を追加します。
もしPathという変数がなければ、「新規」をクリックし、変数名に「Path」を、変数値に「MinGWのインストールディレクトリのbinフォルダ(デフォルトのインストールの場合は、C:\MinGW\bin)」を入力します。
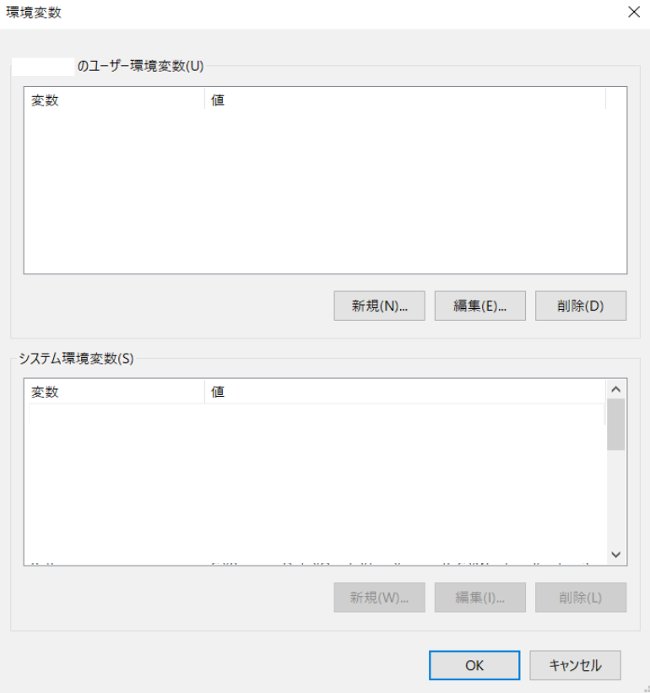
Pathを追加したら、最後にコマンドプロンプトで「gcc -v」と入力し、Pathが通っているかどうかを確認します。